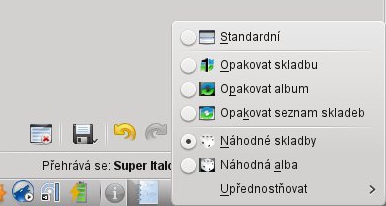Omlouvám se návštěvníkům mého blogu za nefunkčnost některých odkazů. Byla způsobena změnou domény a pokud by se našel ještě nějaký nefunkčí odkaz napište mi komentář, který odkaz nelze zobrazit. Bude v nejbližší době opraven.
Děkuji.
Vše okolo informačních technologií, novinek z různých oblastí, návody a jiné ...
čtvrtek 31. ledna 2013
sobota 26. ledna 2013
VirtualBox NS_ERROR_FAILURE (0x80004005)
Chyba teoreticky může vzniknout při zkopírování obrazu disku. Disk pak není možné přidat do virtualboxu jako další disk.V mém případě se dala chyba NS_ERROR_FAILURE (0x80004005) způsobena chybným nastavením oprávnění úřístupu k souboru VDI. Nastavil jsem přístupová práva tak, aby mohli k tomuto souboru všichni uživatelé.
Zdroj tohoto je na tomto fóru http://www.linuxquestions.org/questions/linux-software-2/failed-to-load-vmmr0-r0-verr_suplib_owner_not_root-907537/ nebo zde je fórum v linuxu http://ubuntuforums.org/showthread.php?t=1198060, i když je návod pro ubuntu fungoval mi také v OpenSUSE.
Zdroj tohoto je na tomto fóru http://www.linuxquestions.org/questions/linux-software-2/failed-to-load-vmmr0-r0-verr_suplib_owner_not_root-907537/ nebo zde je fórum v linuxu http://ubuntuforums.org/showthread.php?t=1198060, i když je návod pro ubuntu fungoval mi také v OpenSUSE.
čtvrtek 24. ledna 2013
Obnova flash disku po instalaci live verze linuxu
Tento článek navazuje na Instalace live verze linuxu OpenSUSE na flash a je učen pro uživatele, kteří již nechtějí používat flash disk pro live verzi linuxu a použily pro tento účel instalační program SUSE Studio Image Writer a možná nejen pro ně. Dále si zde určitě naleznou užitečné informace ti, kteří nechtějí používat rozdělení disku na oddíly.
Program SUSE Studio Image Writer při instalaci linuxu na flash disk rozdělí prostor na flash disku na dva oddíly. Pokud tento flash disk zformátujete standardním způsobem, formátovací program ukáže velikost disku pouze přibližně 670 MB a zbytek místa jakoby zmizelo. Je to dáno rozdělěním disku na oddíl pro live verzi a zbytek zůstane neobsazen.
Pro obnovu tohoto flash disku do původního stavu bude použita utilita pro rozdělení disku ve Windows XP, které mám již delší dobu nainstalované v emulátoru. Ve Windows 7 bude postup podobný.
V nabídce Start -> Nastavení -> Ovládací panely zvolíme Nástroje pro správu a dále Správa počítače. Oddíly na flash disku jsou zobrazeny pod položkou Úložiště -> Vyměnitelné úložiště -> Správa disků. Zde můžeme vidět, jak je flash disk rozdělen.
Postup je následující:
Pokud použijeme tento postup, můžeme začít používat flash disk opět jako úložiště souborů.
Program SUSE Studio Image Writer při instalaci linuxu na flash disk rozdělí prostor na flash disku na dva oddíly. Pokud tento flash disk zformátujete standardním způsobem, formátovací program ukáže velikost disku pouze přibližně 670 MB a zbytek místa jakoby zmizelo. Je to dáno rozdělěním disku na oddíl pro live verzi a zbytek zůstane neobsazen.
Pro obnovu tohoto flash disku do původního stavu bude použita utilita pro rozdělení disku ve Windows XP, které mám již delší dobu nainstalované v emulátoru. Ve Windows 7 bude postup podobný.
V nabídce Start -> Nastavení -> Ovládací panely zvolíme Nástroje pro správu a dále Správa počítače. Oddíly na flash disku jsou zobrazeny pod položkou Úložiště -> Vyměnitelné úložiště -> Správa disků. Zde můžeme vidět, jak je flash disk rozdělen.
 |
| Stav flash disku před formátováním |
Postup je následující:
- Pomocí místní nabídky vybereme modře podbarvenou oblast disku s názvem "Vyměnitelné médium" (nebo podle původní velikosti)
- Vybereme položku "Odstanit oddíl"
- Zobrazí se varovné hlášení, že se jedná o aktivní oddíl a všechna data budou ztracena. Klikneme na "Ano"
- Vybereme černě zbarvenou oblast našeho disku a pomocí místní nabídky vybereme položku "Nový oddíl..."
- Dále postupujeme podle průvodce, kde
- Typ oddílu bude Primární oddíl,
- Velikost oddílu maximální možná (v mém případě flash disku od velikost 1GB byla 957 MB),
- Přiřazení písmena jednotky například E, ale na funkci flash disku nemá vliv,
- Formátovat oddíl - Naformátovat oddíl a následujícím nastavením
- Systém souborů: FAT32
- Velikost alokační jednotky: Výchozí
- Klikneme na tlačítko Další a počkáme až se flask disk uvede do původního stavu
 |
| Stav flash disku po zformátování |
sobota 19. ledna 2013
Ještěrka hraje hru na mobilu
Zvířátka mají také rádi techniku. Podívejte se na tuhle ještěrku jak hraje hru na dotykovém mobilním telefonu. Musím uznat, že ji to docela jde. Koukněte na video.
pátek 18. ledna 2013
Jak se bránit podvodným stránkám?
Všechno není na internetu zrovna podle pravidel a morálních zásad. Navíc v současnosti jsme ovládání slovem krize, a tak se každý snaží získat peníze, jak může a není to vždy legální cestou. Na internetu lez velice snadno naletět ať už na lákavé nabídky z pochybných webů nebo na takové, které nám přijdou emailem.
Sebelepší počítačová ochrana je k ničemu, když ji používá člověk, který nepřemýšlí na tím co dělá. Osobně používám nad nejlepší ochranu proti kriminálním živlům na internetu a to je zdravý lidský rozum.
Bez antiviru ani nezapínám počítač připojený k internetu. Ve Windows je nějaká ochrana před viry nutností. Naštěstí v současné době není potřeba za základní ochranu počítače platit. Nejlépe se mi osvědčil antivir Avast od české firmy.
Tvůrcům počítačových virů současnosti zpravidla nejde o likvidaci dat vašeho PC, ale současné viry spíše nečinně čekají, až se uživatel přihlásí například k internetovému bankovnictví a během přihlašování se snaží odchytit stisknuté klávesy a získat certifikát. Proti tomuto útoku se lze bránit snad jen kvalitním antivirem a mimo jiné také tak, že nebudeme stahovat každý soubor, který je nám nabízen.
Email je další možnost jak vytáhnout z lidí peníze. Převážně se jedná o nevyžádanou poštu, která přijde do vaší internetové pošty z tajemné adresy. Tuto poštu důrazně doporučuji smazat a raději ji ani neotevírat, protože některým virům stačí pouhé otevření emailu a máte je v PC. Teď si asi říkáte: "Mám spam filter, mě nic takového přijít nemůže." Ano částečně máte pravdu, ale spam filter je podle mého názoru jen program, který alespoň vám trochu pomůže, ale není dokonalý. Stejně tak jako některé emaily chybně identifikuje jako spam, i když to jsou emaily například s přístupovými údaji na webový server. Také některý spam neumí odfiltrovat pokud mu tento email tak neoznačíte.
Emaily bývají asi nejzáludnější, protože mohou obsahovat zdánlivě výhodné nabídky nebo výhružky. Už se také stalo, že lidem chodily na email zprávy s nesmyslnou fakturou za služby, které si neobjednali. Pod emailem byl odkaz na zrušení objednávky a vzhledem k povaze emailu tvůrce tohoto spamu předpokládal, že příjemce emailu bude chtít zrušit tuto objednávku. Pod odkazem se ve skutečnosti skrýval program na ovládání PC. Tento program se stáhl na pozadí, takže uživatel nic nepoznal.Tuto nekalou činnost by možná pomohl odhalit antivir.
Podvodné stránky vypadají zpravidla stejně jako stránky toho za koho se vydávají a na první pohled nic nepoznáte. Ovšem na těchto stránkách bývá něco jinak. Například po vás budou chtít vyplnit údaje, jako je číslo platební karty a pin, nebo podobný údaj, který zpravidla nesdělujete ani dané instituci na jejíž stránky se přihlašujete. Na obrázku je jeden příklad takovéto internetové stránky. Do komentářů můžete napsat, zda se vám něco takového stalo a co je na tomto obrázku jinak než by mělo být.
A nakonec nějaké ty zásady při brouzdání internetem a čtení emailů:
Sebelepší počítačová ochrana je k ničemu, když ji používá člověk, který nepřemýšlí na tím co dělá. Osobně používám nad nejlepší ochranu proti kriminálním živlům na internetu a to je zdravý lidský rozum.
Bez antiviru ani nezapínám počítač připojený k internetu. Ve Windows je nějaká ochrana před viry nutností. Naštěstí v současné době není potřeba za základní ochranu počítače platit. Nejlépe se mi osvědčil antivir Avast od české firmy.
Tvůrcům počítačových virů současnosti zpravidla nejde o likvidaci dat vašeho PC, ale současné viry spíše nečinně čekají, až se uživatel přihlásí například k internetovému bankovnictví a během přihlašování se snaží odchytit stisknuté klávesy a získat certifikát. Proti tomuto útoku se lze bránit snad jen kvalitním antivirem a mimo jiné také tak, že nebudeme stahovat každý soubor, který je nám nabízen.
Email je další možnost jak vytáhnout z lidí peníze. Převážně se jedná o nevyžádanou poštu, která přijde do vaší internetové pošty z tajemné adresy. Tuto poštu důrazně doporučuji smazat a raději ji ani neotevírat, protože některým virům stačí pouhé otevření emailu a máte je v PC. Teď si asi říkáte: "Mám spam filter, mě nic takového přijít nemůže." Ano částečně máte pravdu, ale spam filter je podle mého názoru jen program, který alespoň vám trochu pomůže, ale není dokonalý. Stejně tak jako některé emaily chybně identifikuje jako spam, i když to jsou emaily například s přístupovými údaji na webový server. Také některý spam neumí odfiltrovat pokud mu tento email tak neoznačíte.
Emaily bývají asi nejzáludnější, protože mohou obsahovat zdánlivě výhodné nabídky nebo výhružky. Už se také stalo, že lidem chodily na email zprávy s nesmyslnou fakturou za služby, které si neobjednali. Pod emailem byl odkaz na zrušení objednávky a vzhledem k povaze emailu tvůrce tohoto spamu předpokládal, že příjemce emailu bude chtít zrušit tuto objednávku. Pod odkazem se ve skutečnosti skrýval program na ovládání PC. Tento program se stáhl na pozadí, takže uživatel nic nepoznal.Tuto nekalou činnost by možná pomohl odhalit antivir.
Podvodné stránky vypadají zpravidla stejně jako stránky toho za koho se vydávají a na první pohled nic nepoznáte. Ovšem na těchto stránkách bývá něco jinak. Například po vás budou chtít vyplnit údaje, jako je číslo platební karty a pin, nebo podobný údaj, který zpravidla nesdělujete ani dané instituci na jejíž stránky se přihlašujete. Na obrázku je jeden příklad takovéto internetové stránky. Do komentářů můžete napsat, zda se vám něco takového stalo a co je na tomto obrázku jinak než by mělo být.
 |
| Co je tomto obrázku jinak než by mělo být? |
- Neotevírat podezřelé emaily.
- Neklikat na odkazy, pokud se nám něco nezdá a když tak s maximální antivirovou ochranou.
- Nevyplňovat slepě údaje, které by měly zůstat v největší tajnosti (pin, číslo karty podobně).
- Nepotvrzovat všechno co nám je naservírováno.
- Používat antivir.
- Používat zdravý rozum!!!!
Štítky:
antivir,
avast,
email,
kriminální živly,
morální zásady internet,
nekalé praktiky,
odkaz,
pc,
počítač,
počítačová ochrana,
podvodná stránka,
pravidla,
soubory,
spam,
stahování,
vir,
web
čtvrtek 17. ledna 2013
Vtipy pro ajťáky #1
Pár vtipů o ajťáci a pro ajťáky aneb počítače nejsou jen nuda. :-D (odchyceno z internetu)
Baví se dva admini:
- Kámoš včera během 5 minut shodil hlavní server.
- On je hacker?
- Ne, debil.
Zákazník: "Mám nainstalovaný Windows 95."
Hotline: "OK."
Zákazník: "Počítač mi nefunguje."
Hotline: "Ano to už jste říkal..."
Jaká hra od Microsoftu je nejlepší? ... Windows.
Instalace je pekelně akční, nastavení je děsivá strategie a normální práce je zajímavá adventura.
Baví se dva admini:
- Kámoš včera během 5 minut shodil hlavní server.
- On je hacker?
- Ne, debil.
Zákazník: "Mám nainstalovaný Windows 95."
Hotline: "OK."
Zákazník: "Počítač mi nefunguje."
Hotline: "Ano to už jste říkal..."
Jaká hra od Microsoftu je nejlepší? ... Windows.
Instalace je pekelně akční, nastavení je děsivá strategie a normální práce je zajímavá adventura.
středa 16. ledna 2013
Modrá smrt ve windows
Před časem jsem řešil počítač s windows, u kterého se zobrazovala modrá obrazovka smrti. Problém byl v tom, že se to nestávalo pravidelně, ale vše vypadlo jako náhodný jev. Na internetu jsem našel různé rady čím to může být a jak to opravit od diskusních fór až po speciální stránku s popisem jednotlivých STOP chyb. Dospěl jsem k přesvědčení, že to dělá windows Vista původně nainstalovaná v PC. Přeinstaloval jsem tedy operační systém na windows XP a ještě předtím jsem nechal spuštěný test operační paměti asi 5 hodin, ale ani jedna možnost nepřinesla úspěch.
Chyba vypadala jako neopravitelá. Protože počítač měl dvě operační paměti, zkusil jsem s nimi udělat menší rošádu. Nejdřív jsem nechal v počítači jednu a pak druhou ramku a pokaždé jsem zapnul PC. Musím poznamenat, že celý tento tento test operačních pamětí trval docela dlouho (u každé minimálně 6 hodin), protože jsem musel počítač úplně vypnout z elektriky, aby se projevila STOP chyba a zobrazila modrá obrazovka smrti.
A najednou jsem slavil úspěch. U jedné operační paměti (RAM) počítač selhal do modré smrti a vypsal opět jako by náhodné číslo chyby a u druhé nic. Dospěl jsem tedy k názoru, že jedna RAM paměť je špatná a doporučil jsem majiteli PC, aby si koupil novou. Od výměny jednoho z paměťových modulů funguje vše bez problémů.
Z toto plyne malé ponaučení pro nás ajťáky, že to nejjednodušší řešení je většinou správné. Takže první co udělám, když se mi opakovaně bude zobrazovat STOP chyba neboli obrazovka smrti (bluescreen) bude, že zkusím vyměnit paměťový modul (RAM) a až potom budu hledat dál
Chyba vypadala jako neopravitelá. Protože počítač měl dvě operační paměti, zkusil jsem s nimi udělat menší rošádu. Nejdřív jsem nechal v počítači jednu a pak druhou ramku a pokaždé jsem zapnul PC. Musím poznamenat, že celý tento tento test operačních pamětí trval docela dlouho (u každé minimálně 6 hodin), protože jsem musel počítač úplně vypnout z elektriky, aby se projevila STOP chyba a zobrazila modrá obrazovka smrti.
A najednou jsem slavil úspěch. U jedné operační paměti (RAM) počítač selhal do modré smrti a vypsal opět jako by náhodné číslo chyby a u druhé nic. Dospěl jsem tedy k názoru, že jedna RAM paměť je špatná a doporučil jsem majiteli PC, aby si koupil novou. Od výměny jednoho z paměťových modulů funguje vše bez problémů.
Z toto plyne malé ponaučení pro nás ajťáky, že to nejjednodušší řešení je většinou správné. Takže první co udělám, když se mi opakovaně bude zobrazovat STOP chyba neboli obrazovka smrti (bluescreen) bude, že zkusím vyměnit paměťový modul (RAM) a až potom budu hledat dál
úterý 15. ledna 2013
Blokování reklam v prohlížeči 4 - AdBlock Plus
AdBlock Plus
Toto rozšíření je podobné jako AdBlock, které jsem popisoval v minulém dílu, ale je trochu jednodušší pro běžného uživatele.AdBlock Plus pro Mozilla Firefox lze získat zde. Přestože existuje také pro Operu a Chrome nebudu je ze popisovat, protože například pro Operu se nastavuje úplně jinak. V prohlížeči Mozilla Firefox vypadá přesně, jak je ukázáno na obrázku níže.
 |
| AdBlock Plus pro Mozilla Firefox |
Jaké volby obsahuje toto rozšíření ukazuje předchozí obrázek. O některých možnostech se ve stručnosti zmíním.
Zobrazit blokovatelné objekty - Volba určené pouze pro pokročilé uživatele.
Předvolby filtrů ... - Umožní nastavení vlastních filtrů nebo přidání či odebrání již hotových filtrů.
Vypnout na blogger.com - Vypne AdBlock Plus na konkrétní doméně, v tomto případě se jedná o doménu blogger.com.
Vypnout pouze na aktuální stránce - Vypne AdBlok Plus na zobrazené stránce.
Zakázat všude - Zakáže toto rozšíření v prohlížeči.
AdBlock Plus pro Mozilla Firefox
Další díly:
Blokování reklam v prohlížeči
Blokování reklam v prohlížeči 2 - Opera
Blokování reklam v prohlížeči 3 - AdBlock
pondělí 14. ledna 2013
Blokování reklam v prohlížeči 3 - AdBlock
AdBlock
Mohou nastat případy, kdy nemá smysl blokovat reklamy na všech webových stránkách. Přijdeme tímto o novinky, slevy a další výhody, které jsou nabízeny internetovou stránkou. Na toto doplněk AdBlock, určený pro prohlížeč Opera a Chrome, také pamatuje. Při klinutí na ikonu doplňku se zobrazí následující možnosti. |
| Nabídka možností AdBlock |
Volba "Pozastavit AdBlock" pozastaví činnost doplňku v prohlížeči pro všechny internetové stránky.
Volba "Blokovat reklamu na této stránce" zobrazí dialogové okno a umožní zablokovat reklamu v oblasti kam klikneme. Zde je potřeba si dávat pozor abychom nezvolily oblast, která je důležitá.
 |
| Dialogové okno pro blokování reklamy |
Volba "Nepoužívat na této stránce" zakáže blokování reklamy pouze na aktuální stránce.
Volba "Nespouštět na stránkách na této doméně" zakáže blokování reklamy na námi určené doméně, například www.domena.cz nebude spouštět reklamu na celém webu dané domény nebo www.domena.cz/subdomena nebude spouštět reklamu na subdoméně. Toto určíme pohybem posuvníku.
 |
| Zakázání blokování reklamy na doméně nebo subdoméně |
Volba "Nastavení" zobrazí nastavení doplňku v záložce prohlížeče.
Důležité volby nastavení
V záložce "Obecné" si můžeme vybrat, zda chceme zobrazovat textové reklamy ve výsledcích vyhledávání google (chrome) nebo zobrazit tlačítko v panelu nástrojů (opera), přidat položky do nabídky po kliknutí pravým tlačítkem myši nebo zobrazit pokročilé možnosti (to je volba, kterou asi nebudete potřebovat).Záložka "Seznamy filtrů" obsahuje seznam dostupných a povolených filtrů podle, kterých se řídí blokování reklam. Doporučil bych ponechat toto nastaveni tak, jak je při instalaci, protože obsahuje prakticky všechny důležité filtry (AdBlock filtry, EasyList, České filtry), které se automaticky aktualizují.
Záložka "Přizpůsobení" umožňuje přizpůsobit si doplněk podle vlastních představ. Můžete blokovat reklamu podle její url nebo skrývat část webové stránky s reklamou. Dále je možné zrušit blokování reklam, které se používá pokud chceme zakázat AdBlock jen na některých stránkách. Nicméně v této záložce je asi nejdůležitější poslední možnost "Ručně upravit filtry vlastní filtry", kde kliknutím na tlačítko "Upravit" můžeme vytvořit vlastní filtry nebo smazat filtry které jsme si vytvořily klikáním na reklamy. U této volby bych doporučil pouze smazání nepotřebného filtru. Vytváření vlastních filtrů reklam by vydalo na další článek, proto se jím nebudu zabývat.
 |
| Náhled na záložku "Nastavení" |
Toto rozšíření lze získat:
pro Operupro Chrome
Další díly:
Blokování reklam v prohlížeči
Blokování reklam v prohlížeči 2 - Opera
Blokování reklam v prohlížeči 4 - AdBlock Plus
neděle 13. ledna 2013
YouTube Options for Google Chrome - Layout
V minulém dílu nazvaném YouTube Options for Google Chrome - Video jsem popisoval jak upravit možnosti přehrávání podle našich potřeb. Tentokrát se podíváme na způsob zobrazení internetové stránky youtube.com s videem. K tomuto nastavení lze přistupovat, pokud v nastavení rozšíření zvolíme odkaz "Show advanced settins..." a v levém sloupci klikneme na položku "Layout". Téměř stejné možnosti úpravy layoutu lze nalézt také popout okně při klinutí na ikonu v adresním řádku.
Po instalaci se může stát, že se stránka zobrazí podobným způsobem jak je uvedeno na obrázku. To je způsobeno právě nastavením layoutu.
Volby zobrazení layoutu pomocí tohoto rozšíření:
Appearance (Vzhled) - Zde je také poznámka, že přepínat také pomocí popout okna při kliknutí na ikonu v adresním řádku.
Hide everything (Skrýt Vše) - Skryje vše a ponechá pouze video.
Hide header (Skrýt záhlaví) - Skryje horní lištu s vyhledáváním videí
Hide guide (Skrýt příručku) - Skryje lištu vlevo od videa
Hide title (Skrýt titul) - Skryje název videa
Hide description (Skrýt popis)
Expand description (Rozbalit popis)
Hide comments (Skrýt komentáře)
Hide video suggestions (Skrýt návrhy videí) - Skryje doporučená videa
Hide footer (Skrýt zápatí) - Skryje zápatí stránky
Hide playslist (Skrýt playlist) - Skryje playlist pokud se přehrává právě z playlistu
Hide branding and fix spacind (Skrýt značky a opravit mezery) - Skryje odkazy typu: Líbí se, Nelíbí se, Popis, Autor, Sdílet a další tlačítka v dané části a upraví zobrazení stránky.
Scroll to top of video (Přejděte na začátek videa) - Pokud je zobrazen playlist posune se video tak, aby bylo úplně nahoře.
Add popout link to video title (Přidat popout odkaz na titul videa)
Add RSS link to page and source header (Přidat RSS odkaz na stránku a zdroj záhlaví)
Keep playlist to the video (Podržet playlist u videa)
Mood (Nálada)
Mood colour (Barva) - Nastaví barvu pozadí stránky
Show frame around YouTube videos (Zobrazit rámeček kolem videa)
Player control (Ovládání přehrávání)
Do not modify player controls theme (Neupravovat témata ovládacích prvků přehrávače) - Zobrazí vždy základní vzhed ovládacích prvků
Light controls theme (Světlé ovládací prvky)
Dark control theme (Tmavé ovládací prvky)
Hide player controls when playing (Skrýt ovládací prvky pokud se přehrává) - Pokud je video přehrávané skryje ovládací prvky
Downloads (Stahování) - Pod videem by měly zobrazit prvky pro stahování videa v různých formátech, ale bohužel tato volba nefunguje ani v údajně plné verzi.
Browser (Prohlížeč)
Show page action popup menu (Skrýt akci v kontextovém menu) - Skryje ikonu tohoto rozšíření v adresním řádku. Nedoporučuji měnit, protože potom budete muset přistupovat k tomuto rozšíření přes nabídku Nástroje -> Rozříšení -> Možnosti
Po instalaci se může stát, že se stránka zobrazí podobným způsobem jak je uvedeno na obrázku. To je způsobeno právě nastavením layoutu.
 |
| Zobrazení videa těsně po instalaci tohoto rozšíření |
Volby zobrazení layoutu pomocí tohoto rozšíření:
Appearance (Vzhled) - Zde je také poznámka, že přepínat také pomocí popout okna při kliknutí na ikonu v adresním řádku.
Hide everything (Skrýt Vše) - Skryje vše a ponechá pouze video.
Hide header (Skrýt záhlaví) - Skryje horní lištu s vyhledáváním videí
Hide guide (Skrýt příručku) - Skryje lištu vlevo od videa
Hide title (Skrýt titul) - Skryje název videa
Hide description (Skrýt popis)
Expand description (Rozbalit popis)
Hide comments (Skrýt komentáře)
Hide video suggestions (Skrýt návrhy videí) - Skryje doporučená videa
Hide footer (Skrýt zápatí) - Skryje zápatí stránky
Hide playslist (Skrýt playlist) - Skryje playlist pokud se přehrává právě z playlistu
Hide branding and fix spacind (Skrýt značky a opravit mezery) - Skryje odkazy typu: Líbí se, Nelíbí se, Popis, Autor, Sdílet a další tlačítka v dané části a upraví zobrazení stránky.
Scroll to top of video (Přejděte na začátek videa) - Pokud je zobrazen playlist posune se video tak, aby bylo úplně nahoře.
Add popout link to video title (Přidat popout odkaz na titul videa)
Add RSS link to page and source header (Přidat RSS odkaz na stránku a zdroj záhlaví)
Keep playlist to the video (Podržet playlist u videa)
Mood (Nálada)
Mood colour (Barva) - Nastaví barvu pozadí stránky
Show frame around YouTube videos (Zobrazit rámeček kolem videa)
Player control (Ovládání přehrávání)
Do not modify player controls theme (Neupravovat témata ovládacích prvků přehrávače) - Zobrazí vždy základní vzhed ovládacích prvků
Light controls theme (Světlé ovládací prvky)
Dark control theme (Tmavé ovládací prvky)
Hide player controls when playing (Skrýt ovládací prvky pokud se přehrává) - Pokud je video přehrávané skryje ovládací prvky
Downloads (Stahování) - Pod videem by měly zobrazit prvky pro stahování videa v různých formátech, ale bohužel tato volba nefunguje ani v údajně plné verzi.
Browser (Prohlížeč)
Show page action popup menu (Skrýt akci v kontextovém menu) - Skryje ikonu tohoto rozšíření v adresním řádku. Nedoporučuji měnit, protože potom budete muset přistupovat k tomuto rozšíření přes nabídku Nástroje -> Rozříšení -> Možnosti
sobota 12. ledna 2013
Instalace live verze linuxu OpenSUSE na flash
Linux
Pokud vyjde nová verze operačního systému, je dobré před aktualizací stávající verze na novou vyzkoušet novou verzi. Nelze totiž předem říci, zda bude nová verze lepší nebo horší než ta, kterou máme nainstalovanou a ověřenou. K tomu slouží právě live verze.Měl jsem již případ, kdy po instalaci nové verze (OpenSUSE 11.4) nebylo možné operační systém spustit kvůli nějaké chybě v jádru systému. Musím poznamenat, že mi nefungovala ani live verze s tímto jádrem a to jsem testoval mimo jiné také Ubuntu s tímto jádrem. Nakonec opět vyhrál operační systém OpenSUSE 11.3. Z toho plyne, že je dobré si nejdříve vybraný operační systém vyzkoušet.
V linuxu pro tento případ existuje speciální software SUSE Studio Image Writer, který lze stáhnout z internetu nebo ho je možné najít v balíčcích. Pokud používáte starší verzi linuxu (v současné době například OpenSUSE 11.3), budete muset instalovat tento software z internetu a je nutné zvolit odkaz "Zobrazit jiné verze" a na spodní straně internetové stránky zvolit odkaz "Zvolit více balíčků pro nepodporované distribuce". Jako poslední je nutné zvolit, zda chceme 32bit nebo 64bit operační systém pro KDE nebo GNOME.
SUSE Studio Image Writer nalezneme v prostředí KDE v Nástroje->Archivace->SUSE Studio Image Writer (USB key writer). Dále je potřeba stáhnout nejnovější verzi linuxu OpenSUSE ze stránek opensuse.org. Současná verze je 12.2.
V první fázi je vidět spuštěný program před vložením flash paměti a obrazu disku. Do oblasti "Drag disk image here or click to select" přetáhneme soubor s obrazem disku nebo klikneme na tuto oblast a vybereme iso obraz.
 |
| Spuštěný program SUSE Studio Image Writer |
 |
| Vybraný obraz disku a flash paměť, na kterou bude live verze linuxu nahrán. |
 |
| Upozornění před instalací, že data budou smazána. |
V poslední řadě musím ještě upozornit všechny zájemce o vyzkoušení live verze linuxu na flash, že je nutné nastavit bootování v biosu z flash paměti (zpravidla musíte mít zasunutou flash paměť v USB při startu PC) a můžete testovat.
A úplně nakonec tu mám ještě jednu chybu, která může nastat při pokusu o spuštění programu:
Undefined symbol: _ZN9QlistData11detach_growEPii
To je způsobeno instalací programu pro jinou verzi operačního systému než ve skutečnosti máte. Pro OpoenSUSE 11.3 je potřeba tento program najít zpravidla tak, jak jsem popsal výše.
Windows
Instalace SUSE Studio Image Writer ve windows je velice jednoduchá. Stačí stáhnout program a nainstalovat. Prostředí a používání je stejné jako v případě linuxu. Rozdíl je jen trochu v grafickém rozhraní, kde je potřeba stisknout tlačítko "Select" pro výběr obrazu disku a tlačítko "Copy" pro zkopírování systému na flash paměť. |
| SUSE Studio Image Writer ve windows |
http://en.opensuse.org/Live_USB_stick
http://software.opensuse.org/122/cs
pátek 11. ledna 2013
[CES] perlička: tancující roboti mRobo
Takhle jsem se už dlouho nepobavil. Dva tancující roboti na CESu, kteří tancují mimo jiné i na song PSY - GANGNAM STYLE.
A zde je ještě odkaz: http://www.youtube.com/watch?v=fU4ojALibVQ
YouTube Options for Google Chrome - Video
YouTube Options for Google Chrome je velice praktický doplněk pro Chrome, i když je dostupný pouze v angličtině, lze se v něm velice rychle zorientovat. Obsahuje veliké množství nastavení, které umožňují upravit vzhled a chování youtube. Od úprav rozvržení přes vypnutí automatického přehrávání až po blokování reklam a anotací. V prvním dílu tohoto seriálu popíšu stručně položku "Video". Samotné rozšíření lze získat v Chrome Web Store. Po instalaci se v adresním řádku objeví malá ikonka, na níž stačí kliknout a zobrazí se volby tohoto rozšíření, kde lze provést úpravy zobrazení rozvržení (layoutu), velikosti videa (Size), opakování (loop), filtrování (Filtering) a možnosti (Options).
Při kliknutí na volbu "Options" se zobrazí základní možnosti nastavení. Pokud chceme získat rozšířené nastavení, musíme zvolit odkaz "Show advanced settings...". Vlevo se zobrazí všechny 3 možnosti: Video, Layout, Sites, Help. V tomto dílu budu popisovat volbu "Video" podle jednotlivých sekcí:
Size and Quality (Velikost a kvalita):
Viewing size (Velikost Zobrazení) - Nastavení kvality zobrazovaného videa.
Viewinig quality (Kvalita zobrazení) - Nastavení velikosti zobrazení videa.
In-video ads, annotation, and closed-captions (Uvnitř videa reklamy, anotace a skryté titulky)
Allow in-video ads, annotation, and closed-captions - Povolení uvnitř videa reklam, anotací a skrytých titulků
Hide in-video ads - Skrytí reklam ve videu.
Hide in-video ads and annotations - Skrytí reklam a anotací ve videu.
Hide in-video ads, annotations, and closed-captions - Skrytí reklam, anotací ve videu a skrytých titulků (tlačítko "Titulky").
Auto-play (Automatické přehrávání)
Do not modify play settings - Neupravovat možnosti přehrávání
Disable auto-play - Zrušit automatické přehrávání. Video se nebude přehrávat po načtení stránky s videem.
Disable auto-play except when in a playlist - Zrušení automatického přehrávání kromě přehrávání v playlistu. Pokud budeme přehrávat videa z playlistu, budou se přehrávat automaticky.
Následující článek:
YouTube Options for Google Chrome -Layout
 |
| Ikona v adresním řádku |
 |
| Základní možnosti nastavení, při kliknutí na prvek se zobrazí nebo skryje |
Při kliknutí na volbu "Options" se zobrazí základní možnosti nastavení. Pokud chceme získat rozšířené nastavení, musíme zvolit odkaz "Show advanced settings...". Vlevo se zobrazí všechny 3 možnosti: Video, Layout, Sites, Help. V tomto dílu budu popisovat volbu "Video" podle jednotlivých sekcí:
Size and Quality (Velikost a kvalita):
Viewing size (Velikost Zobrazení) - Nastavení kvality zobrazovaného videa.
Viewinig quality (Kvalita zobrazení) - Nastavení velikosti zobrazení videa.
In-video ads, annotation, and closed-captions (Uvnitř videa reklamy, anotace a skryté titulky)
Allow in-video ads, annotation, and closed-captions - Povolení uvnitř videa reklam, anotací a skrytých titulků
Hide in-video ads - Skrytí reklam ve videu.
Hide in-video ads and annotations - Skrytí reklam a anotací ve videu.
Hide in-video ads, annotations, and closed-captions - Skrytí reklam, anotací ve videu a skrytých titulků (tlačítko "Titulky").
Auto-play (Automatické přehrávání)
Do not modify play settings - Neupravovat možnosti přehrávání
Disable auto-play - Zrušit automatické přehrávání. Video se nebude přehrávat po načtení stránky s videem.
Disable auto-play except when in a playlist - Zrušení automatického přehrávání kromě přehrávání v playlistu. Pokud budeme přehrávat videa z playlistu, budou se přehrávat automaticky.
Disable auto-buffering - Zrušení ukládání videa do mezipaměti. Tuto volbu nedoporučuji.
Disable auto-buffering except when in a playlist - Zrušení ukládání videa do mezipaměti kromě playlistu. Tuto volbu také nedoporučuji
Auto-play embedded videos - Automaticky přehrávat vložená videa, která nejsou z youtube.com nebo vimeo.com
Playback (Přehrávání)
Play in a loop - Přehrát ve smyčce
Hardware acceleration for Flash - Hardwarová akcelerace pro flash
Observe Wadsworth’s constant - Tady ani nevím k čemu tato volba je.
Spacebar to play/pause - Použití mezerníku k přehrávání nebo pozastavení videa
Suggested videos (Doporučená videa)
Do not modify suggested videos - Neupravovat otevírání doporučených videí
Open in place of the existing video - Otevřít v místě stávajícího vida
Open in a popout window - Otevřít ve vyskakovacím okně.
Open in a new window - Otevřít v novém okně
Mouse over suggested video thumbnail to play - Po přejetí myší nad náhledem na video začít přehrávat video. U této volby zmizí některé prvky.
Toto rozšíření mohu doporučit všem, kteří si chtějí upravit vzhled a funkce youtube.com a to včetně zamezení zobrazování reklam přímo ve videích.
Následující článek:
YouTube Options for Google Chrome -Layout
čtvrtek 10. ledna 2013
Stahování videa z youtube v Mozilla Firefox
Easy YouTube Video Downloader 6.7
Tento doplněk lze nahradit dvěma doplňky, které jsou popisovány ve článku Stahování videa z youtube v Mozilla Firefox 2.
Tento doplněk je v současné době nefunkční. O důvodu se dozvíte v článku Easy YouTube Video Downloader je podvod.
Na serveru www.youtube.com je obrovské množství videí a v současné době filmů a nejen zahraničních, ale také českých. Dokonce jsem na youtube nalezl i takové filmy a především dokumenty, které jsem nikde jinde nenašel (například na uloz.to, share-rapid.cz a podobně). Jak už to tak bývá, nejsme vždy připojeni k internetu, a přesto se chceme na takový film podívat. Není nic jednoduššího než si ho stáhnout z www.youtube.com do svého počítače.
K tomuto účelu slouží v prohlížeči Mozilla Firefox rozšíření Easy YouTube Video Downloader, které vloží pod video tlačítko "Download" s možnostmi stažení.
 |
| Tlačítko Easy Youtube Downloader |
Rozšíření obsahuje velký výběr z možností stažení, například hudební soubor MP3, video soubor ve formátu FLV, MP4, M4A a další. V současné době je práce s Easy YouTube Video Downloader velice jednoduchá. Stačí pouze vybrat formát souboru, který se po převedení začne stahovat. Rozšíření funguje naprosto spolehlivě, až na výjimky. Například nelze převádět opravdu dlouhá videa do MP3, ale stažení v MP4 nebo FLV není žádný problém. Jedná se především o dlouhé DJ mixy nad jednu hodinu.
Občas se stane, že tlačítko doplňku není dostupné. To je zpravidla způsobeno aktualizací Prohlížeče. Pokud se tak stane je nutné také znovu nainstalovat doplněk a můžeme stahovat dále. Dokonce se mi podařilo při psaní tohoto článku odchytit požadavek na aktualizaci samotného rozšíření. Klikněte na odkaz "Upgrade Now" a můžete stahovat videa.
 |
| Požadavek na aktualizaci |
Několik screenshotů Easy YouTube Video Downloader:
 |
| Takto vypadá video a tlačítko "Download", které je ve spodní části obrázku |
 |
| Nabídka formátů souborů na které lze video převést |
 |
| Pod videem se zobrazí informace o tom, že bylo převedení videa dokončeno a stahování proběhne brzy. |
Předpokládám, že sem vložím ještě podobné doplňky pro jiné prohlížeče například Google Chrome nebo pro Operu.
středa 9. ledna 2013
Ukládání internetových stránek do PDF - 3
Save as PDF
 |
| Ikona Save as PDF |
Další rozšíření pro prohlížeč Chrome a Mozilla Firefox s poněkud odlišnou cenovou politikou. Nicméně toto není podle mých dostupných informací nijak omezeno na počet převedených stránek do PDF a není potřeba v základní free verzi mít založen ani účet. Není potřeba čekat, až se internetová stránka převede. Lze normálně pokračovat v práci a jakmile je internetová stránka převedena je nabídnuto dialogové okno s uložením PDF souboru.
Odkazy pro stažení a instalaci tohoto rozšíření:
Pro Mozilla FirefoxPro Chrome
Nastavení Rozšíření Save as PDF je dostupné po zaplacení $9.95 za rok, která mi nepřijde tak vysoká pro velmi časté využití. Za tuto cenu lze získat například změnu orientace a velikosti stránky nebo ochranu heslem a další. Je také možné převádět internetové stránky přímo z webu http://pdfcrowd.com, kde se také nachází experimentální možnost vytváření a následný převod html dokumentu do PDF pomocí WYSIWYG editoru.
Jak budu používat toto rozšíření a rozšíření z minulého dílu tohoto seriálu, vložím na tento blog další informace o tomto testu.
Jak ajťáci rozdělují ženy?
Jak ajťáci rozdělují ženy?
TYP VIRUS - Ani si nevšimneš a nastěhuje se ti do bytu a všechno si přivlastní.
TYP INTERNET - Musíš zaplatit za přístup.
TYP USB - Je dobrá jen na zastrčení kabelu.
TYP BLUETOOTH - Chce udržovat přátelství bez kontaktu.
TYP SERVER - Když ji potřebuješ, vždy je obsazená.
TYP WINDOWS - Má spoustu chyb, ale nedovedeš si bez ní představit život.
TYP POWERPOINT - Je atraktivní, můžeš se s ní pochlubit, ale sama o sobě nemá hodnotu.
TYP EXCEL - Říká se, že umí spoustu věcí, ale ty ji používáš jen pro základní úkony.
TYP WORD - Vždy má pro tebe překvapení, ale v podstatě ji nikdo nerozumí.
TYP DOS - Kdysi ji měli všichni a dnes o ni nemá zájem nikdo.
TYP SCANDISK - Je ti jasný, že je užitečná a chce ti pomoct, ale nikdy nevíš, co vlastně dělá.
TYP SCREENSAVER - Nehodí se na nic, ale aspoň tě zabaví.
úterý 8. ledna 2013
Ukládání internetových stránek do PDF - 2
Intenetová stránka http://www.web2pdfconvert.com/
Převod internetové stránky do PDF pomocí tlačítka v prohlížeči je perfektní a pohodlný způsob, jak zpřístupnit internetovou stránku offline. Pro uživatele, kteří nemohou nebo nechtějí instalovat doplňky do jejich oblíbeného prohlížeče, existuje také řešení a to v podobě internetové stránky http://www.web2pdfconvert.com. Tuto adresu je možné zadat do libovolného prohlížeče mimo jiné také v androidu. Dále je nutné vložit do požadovaného textového pole odkaz internetové stránky, kterou budeme chtít převést a stiskneme tlačítko "Convert to PDF". |
| Internetové prostředí Web2PDF Convert |
Tímto způsobem lze údajně převést až 30 stránek za měsíc bezplatně pomocí webu nebo emailu. Pokud bychom chtěli převádět opravdu neomezené množství stránek musíme se stát členy a zaplatit poplatek 199 USD a získáme doživotní přístup a pokročilým nastavením, možností odstranění reklam, vytvoření až dalších 20 členství zdarma a další výhody. Mimo tohoto poplatku jsou nabízeny ještě další dva druhy členství. O trochu levnější je pak účet Premium za 149 USD, který je umožňuje také neomezené převádění internetových stránek do PDF, avšak neobsahuje například vytváření dalších 20 členství. Vzhledem k tomu, že tuto cenu zaplatíte jednou za život, tak mi to nepřijde příliš mnoho, a pokud využíváte tento způsob často, tak si myslím, že se vyplatí.
Tvůrci webu jistě uvítají možnost vložení odkazu nebo tlačítka na svoje webové stránky, kterou lze nalézt na této adrese http://www.web2pdfconvert.com/pdf-button. Dále je možné vložit web2pdfconvert jako rozšíření pro CMS Joomla, WordPress nebo pro prohlížeče Chrome, Firefox, Internet Explorer. Jak tento doplněk funguje po vložení na webové stránky jsem ještě neměl možnost vyzkoušet, ale v prohlížečích dělá přesně to co po něm požadujeme.
pondělí 7. ledna 2013
Ukládání internetových stránek do PDF - 1
Web2PDF pro Chrome, Opera, Firefox
Ukládání internetové stránky na disk lze provést například pomocí nabídky pro Firefox (Soubor->Uložit stránku jako) nebo v prohlížeči Opera (Opera->Stránka->Uložit jako) nebo ve všech prohlížečích pomocí klávesové zkratky <CTRL>+<S>. Tato možnost není tak pěkná jako převod stránky do PDF, především proto, že je stránka uložena do jednoho souboru a složky s obsahem internetové stránky, jako jsou obrázky, bannery a podobně.Web2PDF Convert a Web2PDF Converter
Tyto dva doplňky jsou k nalezení po heslem Web2PDF v seznamu doplňků pro prohlížeč Opera, Chrome, Mozilla Firefox.Pro prohlížeč Chrome lze doplněk nalézt v Chrome Web Store, pro prohlížeč Opera v Opera AddOns a pro Mozilla Firefox zde. Po instalaci se na úrovni adresního řádku objeví následující ikona:
 |
| Ikona Web2PDF |
Po kliknutí na tuto ikonu se v prohlížeči Opera a Chrome zobrazí něco jako vyskakovací okno. Pomocí volby "Convert to PDF" bude převedena internetová stránka do PDF a bude nabídnuta volba pro uložení stránky již v PDF. Jediná nevýhoda je, že musíte počkat, až bude převod dokončen, protože při kliknutí na cokoliv jiného se převod do PDF zruší.Uložení je možné buď přímo na lokální disk volbou "Download PDF File" nebo lze převedenou stránku zobrazit pomocí Google Docs volbou "View in GoogleDocs" a následně můžeme uložit stránku do dokumentů Google.
 |
| Web2PDF: Před převodem do PDF |
 |
| Web2PDF: Průběh převodu do PDF |
 |
| Web2PDF: Převedená stránka do PDF před stažením |
V prohlížeči Mozilla Firefox se zobrazí po klinutí na ikonu (stejnou jako v předchozím případě) odkaz v nové záložce na již převedenou internetovou stránku, kde je možné zvolit uložení PDF na disk volbou "Download PDF" nebo uložení do GoogleDocs volbou "Save to Google Docs".
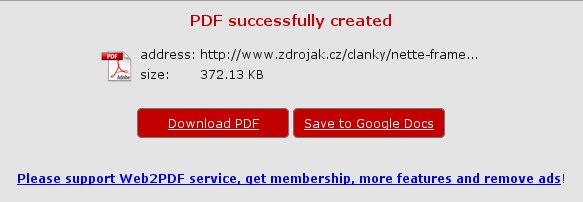 |
| Web2PDF pro Mozilla Firefox |
neděle 6. ledna 2013
Blokování reklam v prohlížeči 2
Opera
Internetový prohlížeč opera je velice rychlý a stabilní (nepadá ani při opravdu velkém množství záložek). Stejně tak jako prohlížeče v minulém dílu i opera umí zobrazovat internetové stránky bez reklam pomocí rozšíření. Pokud nepoužíváte nejnovější verzi prohlížeče Opera, budete ji muset aktualizovat. Je to velice jednoduché. Prohlížeč se sám přihlásí o aktualizaci a pak stačí ji jen stáhnout a nainstalovat a můžeme začít hledat doplňky. To získáme tak, že klikneme na tlačítko "Opera" v levém horním rohu a vybereme volbu Rozšíření -> Získat rozšíření.Vybral jsem rozšíření AdBlock, které mám již vyzkoušené v prohlížeči Chrome, o kterém jsem psal již v minulém dílu. Pokud instalace proběhne bez problémů zobrazí záložka s následujícím obsahem:
 |
| Děkovná stránka po správné instalaci |
- Blokovat tuto reklamu - Zablokuje prvek na který jsme klikly pravým tlačítkem. POZOR: Pokud kliknete na prvek, který není reklama, AdBlock ho také zablokuje.
- Blokovat reklamu na této stránce - Zobrazí dialog "Blokování reklamy" a při kliknutí na reklamní banner reklama zmizí ze stránky. Až budeme mít zablokovanou nežádoucí reklamu, zrušíme dialogové okno "Blokování reklamy".
Blokování reklam v prohlížeči
Blokování reklam v prohlížeči 3 - AdBlock
Blokování reklam v prohlížeči 4 - AdBlock Plus
sobota 5. ledna 2013
Z git repozitáře na ftp server
Git je velice kvalitní systém pro správu verzí. Bohužel je poměrně málo serverů, které umožňují nahrávat webový projekt pomocí git. U freewebových serverů je prakticky nulová šance, že se nám nějaký takový server podaří najít. Někteří tuto problematiku řeší tak, že vývoj probíhá na lokálním počítači (localhost), a když je webová stránka ve fázi publikování, nahrají ji celou na server. Následně je nutné uchovávat minimálně složku s předchozí funkční verzí pro případ pádu.
Mnohem lepší a efektivnější řešení je používat na lokálním počítači verzovací systém git a konečnou verzi nahrát na FTP server. Pokud se k tomu ještě přidá nějaký git server, o kterém budu psát nějaký z příštích článků, máme tu najednou 3 mezi sebou propojené verze webové aplikace a je téměř vyloučené, že bychom přišly o data.
$ git clone https://github.com/git-ftp/git-ftp
$ cd git-ftp
$ git checkout master
$ sudo make install
Mnohem lepší a efektivnější řešení je používat na lokálním počítači verzovací systém git a konečnou verzi nahrát na FTP server. Pokud se k tomu ještě přidá nějaký git server, o kterém budu psát nějaký z příštích článků, máme tu najednou 3 mezi sebou propojené verze webové aplikace a je téměř vyloučené, že bychom přišly o data.
GIT-FTP
Pro tento účel slouží git-ftp, který umožňuje nahrání webové aplikace z lokálního git repozitáře přímo na FTP server a funguje také na freeserverech a přístupem přes FTP. Výhoda je hlavně v tom, že při nahrání na server se posílají pouze změněné nebo přidané soubory, takže pokud máme větší aplikaci a provádíme malé změny, je proces nahrání na server velice rychlý.Požadavky pro instalaci:
- nainstalovaný GIT a Python (testováno v linuxu)
Instalace probíhá buď stažením balíčku z githubu nebo vzhledem k tomu, že tento návod počítá s nainstalovaným gitem můžeme stáhnout zdrojové kódy pomocí gitu, přeložit a nainstalovat pomocí konzole podle postupu uvedeného níže.
$ git clone https://github.com/git-ftp/git-ftp
$ cd git-ftp
$ git checkout master
$ sudo make install
Použití git-ftp
Při prvním použití je nutné inicializovat git-ftp pomocí:
$ git-ftp init -u <user> -p - ftp://host.example.com/public_html
Na severu bude vytvořen malý soubor, který uchovává záznam o poslední nahrané verzi.
Po inicializaci je je možné již otevřít adresář s projektem v konzoli a poté použít následující příkaz, který nás vyzve k zadání hesla:
$ git-ftp push -u <user> -p - ftp://host.example.com/public_html
Pokud bychom nechtěli zadávat heslo dodatečně je nutné zadat příkaz:
$ git-ftp push --user <user> --passwd <password> ftp://host.example.com/public_html
který již obsahuje heslo <password>.
Jediná malá chyba, se kterou jsem se setkal byla na mojí straně a to že jsem zapomněl inicializovat git na FTP serveru. Vypsalo mi to následující:
fatal: Could not get last commit. Network down? Wrong URL? Use 'git ftp init' for the inital push., exiting...
I v tomto případě je vidět, že git-ftp také napovídá textem Use 'git ftp init'.
pátek 4. ledna 2013
Blokování reklam v prohlížeči
Předem upozorňuju, že nemám nic proti reklamám, ale nesmí jich být moc. Je hodně internetových stránek, na kterých je vidět, že reklamy jsou pro webmastera způsobem jeho obživy. Obsah stránek je přímo zaskládán reklamou, a proto návštěvník takovéto internetové stránky zpravidla opouští po několika sekundách nebo minutách. Není na škodu pokud stránky obsahují rozumné množství cílené reklamy. Sem tam na ni také kliknu a někdy zjistím zajímavé věci nebo najdu e-shop, ze kterého si nakonec něco koupím.
Nalezl jsem dva doplňky. Jeden pro Chrome a jeden pro Firefox. Doplněk na blokování reklam pro Chrome se jmenuje AdBlock. Má velice zajímavé ovládání přes kontextovou nabídku a ze svých zkušeností mohu říct, že opravdu funguje. Je umístěn v Chrome Web Store, kde jsou i další rozšíření na toto téma. Po instalaci je umístěn vedle adresního řádku. V případě potřeby lze AdBlock vypnout buď pro konkrétní stránku nebo úplně pro celý prohlížeč.
V prohlížeči Mozilla Firefox je podobné rozšíření, ale není tak komfortní jako v Chrome. Toto rozšíření se jmenuje AdBlock Plus a je k přímé instalaci zde. Integruje se do spodní lišty prohlížeče, kde jsou opět volby pro vypnutí nebo nastavení filtrů případně lze zobrazit blokovatelné objekty. Tento doplněk se neintegruje do kontextové nabídky, ale i přesto spolehlivě blokuje většinu reklam.
Mohu zkusit vyhledat a vyzkoušet doplňky pro blokování reklam i pro další prohlížeče. Bohužel v tuto chvíli nemám k dalším prohlížečům přístup. Snad v dalších článcích.
Další díly:
Blokování reklam v prohlížeči 2 - Opera
Blokování reklam v prohlížeči 3 - AdBlock
Blokování reklam v prohlížeči 4 - AdBlock Plus
Nalezl jsem dva doplňky. Jeden pro Chrome a jeden pro Firefox. Doplněk na blokování reklam pro Chrome se jmenuje AdBlock. Má velice zajímavé ovládání přes kontextovou nabídku a ze svých zkušeností mohu říct, že opravdu funguje. Je umístěn v Chrome Web Store, kde jsou i další rozšíření na toto téma. Po instalaci je umístěn vedle adresního řádku. V případě potřeby lze AdBlock vypnout buď pro konkrétní stránku nebo úplně pro celý prohlížeč.
| Ikona AdBlock úplně vpravo |
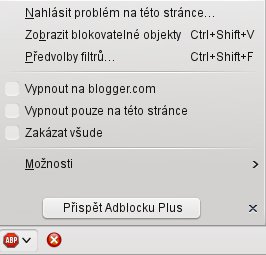 |
| AdBlock Plus pro Firefox v liště doplňků |
Další díly:
Blokování reklam v prohlížeči 2 - Opera
Blokování reklam v prohlížeči 3 - AdBlock
Blokování reklam v prohlížeči 4 - AdBlock Plus
čtvrtek 3. ledna 2013
Amarok: Režimy přehrávání
Amarok je multiplatformní přehrávač multimédií s velice jednoduchým grafickým rozhraním. I přes veškerou jednoduchost se občas stává, že některé volby nejsou vidět :-). Přesně to se mi stalo když jsem hledal, jak umožňuje amarok náhodný výběr skladby z playlistu. Pod seznamem skladeb je umístěno 6 tlačítek, z nichž jedno skrývá právě náhodné přehrávání hudby.
Takto vypadá panel, který obsahuje ono kouzelné tlačítko.
Zleva jsou zde obsažena tlačítka pro "Smazání seznamu skladeb", "Uložení seznamu skladeb", "Zpět", "Znovu", "Zobrazit aktivní skladbu" a "Průběh skladby". Pokud klikneme na tlačítko "Průběh skladby" a vybereme námi požadovaný režim "Náhodné skladby", budou se skladby umístěné v playlistu přehrávat náhodně. Na následujícím obrázku je screenshot, kde je tato volba zaškrtnuta.
středa 2. ledna 2013
Poznatky z používání Mozilla Firefox a Chrome
Před několika měsíci se mi zalíbil internetový prohlížeč Chrome od společnosti Google. Je velice rychlý, stabilní, v základní instalaci neobsahuje žádné zbytečnosti. Řekl jsem si, že jej vyzkouším a po nějaké době jsem ho začal používat prakticky pro všechnu práci na internetu.
Avšak jako všechno z oblasti techniky i Chrome má svoje nedostatky. Oproti prohlížeči Mozilla Firefox, se kterým jsem pracoval do té doby se mi líbí jeho způsob vyhledávání pomocí adresního řádku. Stačí napsat do adresního řádku například "osobnosti.cz" stisknout klávesu tab a vložit jméno osobnosti. Po stisknutí klávesy <enter> budou přímo nalezeny odpovídající záznamy.
Správa rychlého přístupu k aplikacím je také velmi pěkně propracovaná, ale jedna z věcí která se mi pravdu nelíbí je systém záložek. Ono mít vše v jednom řádku pod adresním řádkem není podle mě ten nejlepší nápad obzvláště když něco hledám. Dávám si poměrně dost věcí do záložek a velice brzy vznikne něco v čem se téměř nevyznám.
Ačkoliv Google tvrdí že používáním Chrome, bude zajištěna maximální funkčnost pro služby Google, bohužel tomu tak není na 100%. Ve verzi 22.0.1229.79 mi nefunguje na blogu (www.blogger.com) tlačítko sdílení. Vzhledem k povaze služby je toto podle mě docela zásadní. Vyzkoušel jsem jak to vypadá s Mozilla Firefox a tam je vše v pořádku. Takže to vypadá asi opravdu na nějaký problém samotného prohlížeče Chrome.
Vím že používám starší verzi Chrome, ale i přesto si myslím, že alespoň u svých služeb by měl mít Google svůj prohlížeč odladěn tak, aby se toto nestávalo. V neposlední řadě mě také vadí jeho způsob přihlašování. Když se už jednou přihlásím do prohlížeče Chrome, proč by toto přihlášení nemohlo být také do všech služeb Google? Co myslíte? Nemám náladu na to, abych se musel extra přihlašovat ještě do každé druhé služby (např.: blogger).
Ačkoliv dál používám na některé specifické služby internetu ověřený internetový prohlížeč Mozilla Firefox, mohu Chrome doporučit.
Ačkoliv dál používám na některé specifické služby internetu ověřený internetový prohlížeč Mozilla Firefox, mohu Chrome doporučit.
úterý 1. ledna 2013
Network manager disabled
Operační systém: OpenSuse 11.3
Grafické rozhraní: KDE
Program: KNetworkManager
Občas se mi stávalo, že se nebylo možné připojit k internetu. Při spuštění Network Manageru se mi zobrazila hláška "Network manager disabled". Při čtení diskuzních fór jsem nalezl řešení uvedené níže. Současně se domnívám, že je tato chyba způsobena špatným vypnutím počítače.
Grafické rozhraní: KDE
Program: KNetworkManager
Občas se mi stávalo, že se nebylo možné připojit k internetu. Při spuštění Network Manageru se mi zobrazila hláška "Network manager disabled". Při čtení diskuzních fór jsem nalezl řešení uvedené níže. Současně se domnívám, že je tato chyba způsobena špatným vypnutím počítače.
Řešení:
Smazat soubor v následujícím umístěním pomocí příkazu v konsoli, kde je potřeba být přihlášený jako root:
rm /var/lib/NetworkManager/NetworkManager.state
Pokud nebudete chtít pracovat s příkazovou řádkou, je možné použít například "Krusader", který musí být spuštěn jako root. Soubor, který je nutné vymazat naleznete v umístění /var/lib/NetworkManager/NetworkManager.state.
Dále je potřeba restartovat operační systém a zkontrolovat nastavení ovládání sítě přes Network Manager pomocí:
Dále je potřeba restartovat operační systém a zkontrolovat nastavení ovládání sítě přes Network Manager pomocí:
Yast->Síťová zařízení->Síť
Kde musí být zvoleno "Uživatelem ovládané přes Network Manager" (záložka Obecné možnosti). Poté je nutné spustit Network Manager přes volbu:
Hlavní nabídka->Systém->Applety->KNetworkManager (Network Manager)
Přihlásit se k odběru:
Příspěvky (Atom)